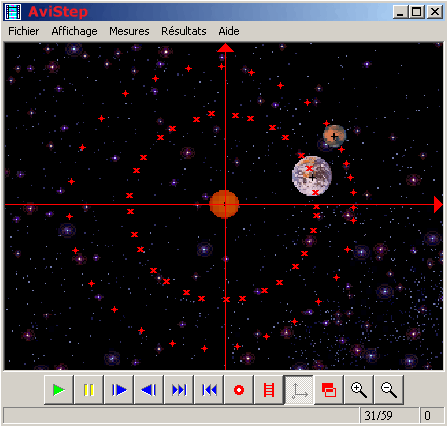
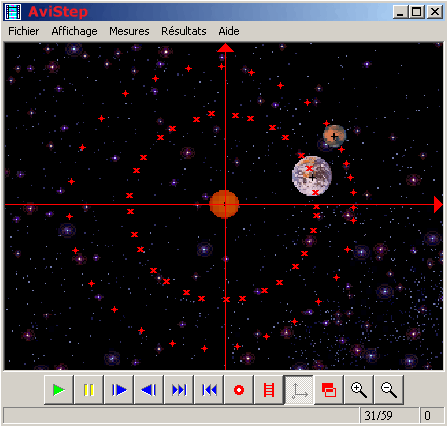
Ouvrir un fichier au format vidéo avi

Il est également possible de restaurer un travail précédemment effectué et sauvegardé. Le chemin du fichier vidéo et son nom, la position des marques, du repère et de l'échelle, le numéro de l'image vidéo en cours, ... sont stockés dans un fichier au format "avs" et restitués dès l'ouverture.

Ce menu peut-être protégé par un mot de passe de manière à proposer à chaque utilisateur une interface homogène.

Associer l'extension "avs" au programme Avistep signifie qu'il sera possible d'ouvrir un fichier Avistep depuis une fenêtre Windows en clickant sur son icône.
La mémorisation des fichiers récemment utilisés est utile pour éviter de fastidieux parcours de répertoires.
Masquer toute référence à la vitesse ou à l'accélération dans les résultats (tracés de courbes ou valeurs dans un tableau) en fonction des critères pédagogiques de la séance ou du niveau des utilisateurs.
L'image vidéo possède une largeur et une hauteur qui ont été fixées lors de son enregistrement (par exemple 320 x 240 pixels). Pour optimiser l'espace de travail à l'écran, il est possible de déformer cette image. Une roue circulaire apparaît alors comme une ellipse. Les résultats ne sont en aucun cas affectés par cette option.
Il est possible de placer plusieurs marques par image. Chaque marque de la même image possède un graphisme différent.
 |
 |
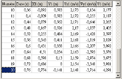 |
Les résultats sont présentés sous forme de tableau. Les données peuvent être exportées vers le presse-papier ou vers un fichier texte. Le format est compatible avec Microsoft Excel. |
On peut définir la durée entre deux images successives de la vidéo. Tout changement provoque le calcul des vitesses et de l'accélération.

On peut définir la durée entre deux images successives de la vidéo. Tout changement provoque le calcul des vitesses et de l'accélération et rafraîchit l'affichage en conséquence.
La courbe peut être enregistrée, dans un fichier, au format bitmap (*.bmp) ou imprimée. Pour les imprimantes laser, sélectionner le mode "point par point" dans la boîte de dialogue des propriétés de l'imprimante. En effet, le mode vectoriel est inadapté à l'impression de bitmap.
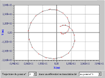 |
Les coordonnées peuvent être présentées sous forme de courbe dans différents référentiels. |
La courbe peut être enregistrée, dans un fichier, au format bitmap (*.bmp) ou imprimée. Pour les imprimantes laser, sélectionner le mode "point par point" dans la boîte de dialogue des propriétés de l'imprimante. En effet, le mode vectoriel est inadapté à l'impression de bitmap.
 |
Le vecteur vitesse (ou accélération) du mobile est dessiné à chaque point marqué de la trajectoire (donc à des intervalles de temps réguliers). |
La taille des vecteurs peut-être ajustée. |
 |
 |
Si le dessin des vecteurs reste trop touffu, il est possible d'en effacer certains. Utiliser le bouton poussoir et sélectionner à la souris. |
Filmer à l'aide d'un camescope (ou d'une webcam) la trajectoire d'un
projectile.
Choisir le mode sport pour éviter les traînées sur l'image.
Placer un objet de dimension connue dans le plan contenant cette trajectoire.
Enregistrer la séquence vidéo sur le disque dur de l'ordinateur au format avi.
Etalonner les dimensions de l'image en y sélectionnant, à l'aide la souris, deux points. Entrer, à l'aide du clavier, la distance en mètre séparant ces deux points
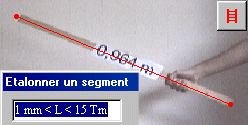
Pointer les positions successives du projectile à l'aide de la souris. Chaque click pose une marque et fait avancer l'animation d'une image.
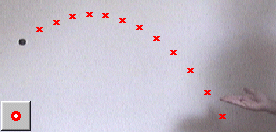
Choisir un repère. Les coordonnées des marques seront calculées à partir de l'origine choisie.

Remarque : chaque action peut-être annulée par un click du bouton droit de la souris.
Le transparent permet de simuler une feuille de papier calque. Son milieu et deux axes perpendiculaires forment un repère. On translate l'origine de ce repère sur chaque position d'un premier mobile tout en pointant un deuxième mobile. Ceci permet de reconstituer la trajectoire du premier mobile vue depuis le deuxième.

Si l'extension des fichiers de sauvegarde (*.avs) est associée au programme Avistep (menu Affichage - Options)

désactiver la case à cocher pour nettoyer totalement la base de registre Windows.
Dans tous les cas, effacer le fichier programme "AviStep.exe" et le fichier "c:\temp\AviStep.ini".
Si l'on saute une ou plusieurs images dans le pointage, l'intervalle de temps qui apparait dans le tableau de mesures (et qui est utilisé pour les calculs de vitesse et d'accélération) est celui qui sépare deux images successives.
Quand on ouvre plusieurs vidéos successivement et que la fréquence de trame de ces vidéos est différente, l'intervalle de temps entre deux images n'est pas actualisé. Il faut alors effectuer le changement manuellement (Calculs > Temps entre deux images).
Lors du choix de l'échelle, la fenêtre de saisie ne vous rend la main que si un intervalle de temps correct est saisi. Ce comportement fait parfois penser à un blocage du logiciel.
Sur un ordinateur un peu lent, seul le curseur par défaut (une flêche) est disponible.
La qualité de l'impression est médiocre.
Le lecteur vidéo ne lit pas les fichiers AVI compressés avec le codec Xvid
